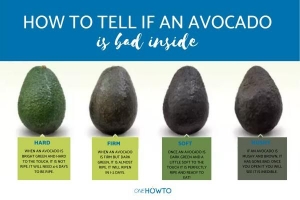Comment enregistrer une image à partir de google images
Teneur
- Copier et enregistrer des images depuis Internet sur votre appareil
- Enregistrer des images Google dans Chrome pour Android
- Enregistrer des images Google sur un appareil Android
- Enregistrer des images Google sur un Macbook
- Enregistrement d`images Google sur des Macbooks à l`aide de la méthode glisser-déposer
- Dans quel format enregistrer le fichier

Google images est une section de google qui recense des milliers d`images liées au mot-clé que vous entrez. Quelle que soit l`image que vous recherchez, entrez son nom dans votre moteur de recherche Google et des milliers d`images liées à celle-ci mot-clé sera affiché sur votre écran. Vous pouvez rechercher une image directement dans Google Images ou la rechercher sur le Web, puis cliquer sur le bouton Google Images pour afficher les images associées. Une fois que vous avez trouvé l`image de votre choix, vous pouvez l`enregistrer sur votre appareil pour l`utiliser ou l`afficher plus tard.
Si vous souhaitez enregistrer une image de google, ne vous inquiétez pas, c`est beaucoup plus facile que vous ne le pensez. C`est pourquoi dans cet article je veux vous aider en vous donnant des instructions complètes sur comment enregistrer une image de Google Images.
Copier et enregistrer des images depuis Internet sur votre appareil
À copier et enregistrer une image à partir d`Internet, Suivez ces étapes:
- Si vous utilisez Mac : cliquez et maintenez l`image. Pour un PC : clic droit sur l`image.
- Une boîte de dialogue apparaîtra.
- Les utilisateurs d`Internet Explorer doivent sélectionner « Télécharger l`image sur le disque » et les utilisateurs de Netscape doivent sélectionner « Enregistrer cette image sous ».
- Une autre boîte apparaîtra, dans laquelle il vous sera demandé où vous souhaitez enregistrer l`image.
- Naviguez pour atteindre le dossier où vous conservez vos images enregistrées sur votre appareil.
- La plupart du temps, ces images ont un code spécial comme nom de fichier. Il est toujours préférable de renommer l`image et de lui donner un nom dont vous vous souviendrez.
- Lorsque la boîte « Enregistrer l`image sous » s`ouvre, renommez l`image.
- Si vous utilisez un Mac, assurez-vous que le nom de votre fichier se termine par .jpg. Si vous utilisez votre PC, cette extension sera automatiquement ajoutée à votre nom de fichier.
- Cliquez sur « Enregistrer » et votre image sera enregistrée à l`emplacement souhaité que vous avez sélectionné.

Enregistrer des images Google dans Chrome pour Android
En cherchant un image sur Google, vous pouvez l`enregistrer rapidement sans utiliser l`espace de stockage du téléphone ou le mettre en signet dans votre navigation. Maintenant, lorsque vous recherchez une image dans Chrome à l`aide de votre appareil Android, vous pouvez l`enregistrer afin de pouvoir y accéder plus tard. Suivez ces étapes:
- Recherchez l`image de votre choix à l`aide de la recherche d`images Google.
- Appuyez sur l`image que vous souhaitez enregistrer.
- Vous verrez une icône en forme d`étoile à côté dans le coin inférieur droit de l`image.
- Appuyez sur cette icône en forme d`étoile pour l`enregistrer dans vos favoris. Vous pouvez enregistrer autant d`images que vous le souhaitez.
- Une fois que vous avez enregistré vos images, vous pouvez y accéder plus tard en appuyant sur le bouton « Afficher les données enregistrées » en haut de la page.
Un bonus supplémentaire est que vous pouvez également organiser vos images enregistrées avec des balises. Ces balises vous aideront afin que vous puissiez facilement les retrouver plus tard. Pour ce faire, appuyez simplement sur l`image que vous souhaitez baliser, entrez dans le menu d`édition en cliquant sur l`icône en forme de crayon à côté, puis ajoutez une balise de votre choix.
Enregistrer des images Google sur un appareil Android
Lorsque vous surfez sur le Web sur votre Appareil Android, vous pouvez tomber sur une image que vous souhaitez enregistrer. Voici les étapes à suivre lorsque vous souhaitez télécharger des images d`Internet sur un appareil Android:
- Tout d`abord, recherchez l`image que vous souhaitez enregistrer.
- Une fois que vous avez trouvé l`image souhaitée, appuyez dessus et maintenez-la enfoncée jusqu`à ce qu`une boîte de dialogue apparaisse.
- Vous verrez un onglet « Enregistrer l`image » dans cette boîte. Cliquez sur cet onglet et votre image commencera à télécharger. Habituellement, une image se télécharge en une seconde, mais si elle est plus grande, cela peut prendre environ une minute.
- Tirez votre ombre de notification vers le bas pour rechercher votre notification de téléchargement.
- Cliquez sur cette notification pour ouvrir l`image. Vous pouvez également accéder à votre galerie et rechercher l`image dans votre fichier « Téléchargements ».

Enregistrer des images Google sur un Macbook
Voici les instructions étape par étape sur la façon dont pour enregistrer une image Google sur votre Macbook:
- Trouvez l`image que vous souhaitez enregistrer.
- Google vous permet d`enregistrer et de télécharger les images, mais tous ne donnent pas de telles autorisations. Si vous trouvez une image sur un site Web, comme Instagram, vous ne pourrez pas la télécharger.
- Vous trouverez principalement cette image dans un format « Aperçu », et vous devrez cliquer dessus ou appuyer dessus pour l`ouvrir.
- Passez la souris de votre Macbook sur l`image que vous souhaitez enregistrer.
- Appuyez sur la touche Ctrl, puis cliquez sur l`image et relâchez la touche Ctrl.
- Une fenêtre contextuelle apparaîtra. Dans certains Macbooks, vous devrez tenir l`image après avoir cliqué dessus pour ouvrir la fenêtre contextuelle.
- Vous pouvez également faire un clic droit sur l`image en appuyant sur le bouton Le trackpad de Mac avec 2 doigts. Certains Macbooks vous permettent de faire un clic droit sur l`image en appuyant sur le côté droit du trackpad.
- Cliquez sur « Enregistrer l`image dans les téléchargements », après quoi votre image commencera à être téléchargée dans le dossier « Téléchargements » de votre Macbook. Ce dossier est littéralement nommé "Téléchargements" sauf si vous le renommez.
- Dans certains Macbooks, vous devez cliquer sur le bouton "Enregistrer l`image sous" et sélectionner un nom et un emplacement pour l`image une fois téléchargée.
Enregistrement d`images Google sur des Macbooks à l`aide de la méthode glisser-déposer
En plus de la méthode mentionnée ci-dessus, vous pouvez également enregistrer une image sur votre Macbook en utilisant la méthode glisser-déposer. Suivez ces instructions :
- Trouvez l`image que vous souhaitez télécharger.
- Redimensionner la fenêtre de votre navigateur Web.
- Vous verrez un cercle jaune dans le coin supérieur gauche de l`image contenant une fenêtre. Cliquez sur ce cercle pour réduire la taille de votre fenêtre afin que vous puissiez voir le bureau de votre Macbook en arrière-plan.
- Cliquez sur l`image et maintenez-la à l`aide du pointeur de votre souris.
- Faites glisser l`image jusqu`à ce que vous la suspendiez sur votre bureau.
- Vous verrez une forme transparente de l`image pendant que vous la faites glisser.
- Une fois que vous voyez un signe plus blanc dans le cercle vert au-dessus de la vignette de l`image, relâchez le clic que vous teniez jusqu`à présent.
- Faire cela placera l`image sur le bureau de votre Macbook.
- De là, vous pouvez couper et coller l`image dans le dossier de votre choix.

Dans quel format enregistrer le fichier
Vous pouvez enregistrer votre fichier image dans un certain nombre de formats différents. Ce format choisi dépendra de la façon dont vous souhaitez utiliser cette image. Le format influencera également la résolution de la photo et déterminera si vous pouvez la rééditer ou non. Certains formats populaires sont :
- PSD : Il s`agit d`un format propriétaire d`Adobe, couramment utilisé pour des programmes tels que : Photoshop, Lightroom et Elements. Enregistrez votre fichier dans format PSD lorsque vous souhaitez accéder à des couches individuelles de l`image, en particulier lors de la création de montages ou de collages.
- TIFF : Si vous souhaitez modifier l`image plusieurs fois sans perdre les informations de la photo, vous devez enregistrer votre image dans ce format.
- JPEG : Il s`agit d`un format de fichier courant qui produit des images gérables de haute qualité qui peuvent être facilement partagées sans logiciel spécifique. Une fois que vous avez terminé votre édition et votre superposition, ou si vous ne souhaitez pas éditer l`image, vous pouvez enregistrer l`image au format JPEG.
- PNG : Si votre image a besoin de transparence, doit être réduite et/ou si vous ne souhaitez pas l`utiliser sur le Web, vous pouvez enregistrer votre image dans ce format.
Si vous souhaitez lire des articles similaires à Comment enregistrer une image à partir de Google Images, nous vous recommandons de visiter notre l`Internet Catégorie.