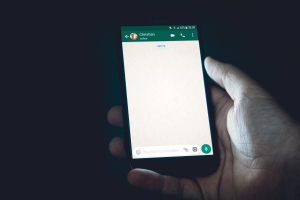Comment formater et installer windows 7

Formater un ordinateur n`est pas facile mais c`est nécessaire. Il y a peu de gens qui n`ont pas souffert d`un système lent causé par des logiciels espions, des virus ou certains paramètres de configuration. Pour commencer le processus, vous devez savoir que formater l`ordinateur signifie effacer tous les fichiers que vous avez sur votre disque dur, y compris toutes vos photos, logiciels et documents, afin de repartir à zéro avec un ordinateur sans problème. Si vous êtes prêt à entreprendre une nettoyage en profondeur à formater et installer Windows 7, vous devrez d`abord faire une copie de Windows 7.
1. La première étape pour formater votre système Windows 7 consiste à allumer l`ordinateur et dès que vous voyez du texte à l`écran, appuyez sur la touche « DEL » pour entrer dans le BIOS. Parfois, le BIOS est également accessible en appuyant sur F1, F2 ou F10, et souvent du texte apparaît à l`écran pour vous dire sur quelle touche appuyer pour entrer dans le BIOS.
2. Dans le menu BIOS, sélectionnez `Boot Order` ou une autre option similaire, telle que `Advanced BIOS Features`, qui se trouve dans `Advanced Options`. Notez que la configuration du BIOS sur chaque ordinateur varie. Référez-vous au manuel d`utilisation de votre machine en cas de doute.

3. Sélectionnez l`onglet `First Boot Device` et sélectionnez l`option CD/DVD pour que votre ordinateur démarre à partir du CD de Windows 7. Assurez-vous que les options suivantes sont : « Second Boot Device : Floppy » et « Third Boot Device : Hard disk ».

4. Appuyez sur « F10 » pour conserver les nouveaux paramètres que vous venez de saisir. Appuyez sur `Esc` pour quitter le menu. N`oubliez pas d`appuyer sur « Y » (oui) lorsque l`ordinateur vous demande si vous voulez vraiment enregistrer les modifications.
5. Après avoir redémarré l`ordinateur, insérez le CD d`installation de Windows 7 et attendez que l`ordinateur le reconnaisse. Cela lancera le processus de installer windows 7 une fois de plus après avoir été formaté.

6. Appuyez sur n`importe quelle touche pour démarrer à partir du CD/DVD.

sept. les fenêtres vous invitera à saisir la langue d`installation, la disposition du clavier et le format heure/devise. Cliquez ensuite sur `Continuer`.

8. Sélectionnez `Installer` et acceptez le Microsoft Windows contrat de licence si vous acceptez ses termes.

9. Vous serez invité à choisir entre deux options : « Mettre à niveau » ou « Personnalisé ». Sélectionnez « Mettre à niveau » pour que l`ordinateur effectue le dernière installation de Windows 7 et vous ne perdrez aucune de vos données.

Si vous sélectionnez « Personnalisé », pour entreprendre une installation totalement nouvelle, cliquez sur `Nouveau` et séparez le C: Drive en deux partitions pour des raisons de sécurité.

Une fois la partition secondaire (D : Drive) a été créé, cliquez sur « Formater ».

Patiente pendant que Windows installe les mises à jour et fonctionnalités.

En plus d`autres données, telles que la création d`un nom d`utilisateur et d`un mot de passe, vous devez saisir la clé de produit. pourtant, Windows 7 vous permet de cliquer sur `Suivant` si vous n`avez pas le numéro sous la main.

Attendez que le premier écran d`accueil se charge.

Toutes nos félicitations! Vous avez appris avec succès comment formater et installer Windows 7! Profiter de votre nouveau système d`exploitation Windows 7.

Si vous souhaitez lire des articles similaires à Comment formater et installer Windows 7, nous vous recommandons de visiter notre Des ordinateurs Catégorie.
- Disque de réinstallation du système d`exploitation que vous utilisiez déjà (Windows 7)
- Disques d`installation pour tous les programmes que vous utilisez normalement afin que ceux-ci puissent être réinstallés.
- Les pilotes pour votre ordinateur. Ceux-ci se trouvent généralement sur le site Web du fabricant.
- Copies de sauvegarde de tous vos fichiers importants.